

Restart your computer for the changes to take effect. (1: Turn off all background apps, 0: Turn on background apps) Name it GlobalUserDisabled and set its value to 1.
Right-click on the BackgroundAccessApplications key in the left pane, and select New -> DWORD (32-bit) Value. HKEY_CURRENT_USER\Software\Microsoft\Windows\CurrentVersion\BackgroundAccessApplications When the Registry Editor appears, navigate to the following key:. Press the Windows logo key + R to open the Run dialog box. Method 2: Disable Background Apps in Windows 10 Using Registry Editor Otherwise you won’t get notification of new mails. For example, if you start to use the Mail app to send/receive mails, you need to allow the Mail app to run in the background. 
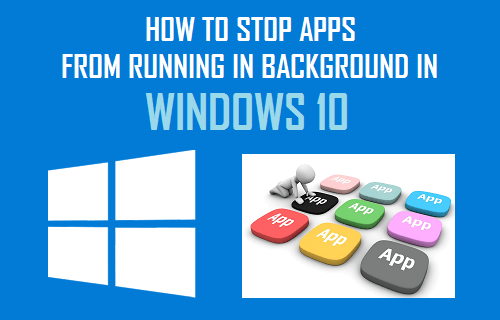
If you change your mind then you can turn on certain background apps any time you want. Using this method you can also prevent third-party apps from running in the background. On the right pane, you can simply flip the switch to off next to the apps you no longer want running in the background, or prevent all apps from running in the background by switching off “ Let apps run in the background“.
Select Background apps on the left side. Click the Privacy icon in the Settings window. Open the Setting app by pressing the Windows logo key + I shortcut. Method 1: Disable Background Apps in Windows 10 from Settings In this tutorial we’ll show you 2 ways to prevent Windows 10 apps from running in the background. This will drain some battery power and consume system resources. Those apps can automatically update live tiles, send notification and stay up-to-date, even if you never use them. Another reason for stopping background Apps is to protect your privacy as some Apps might be collecting your personal data like location or activities without your knowledge and consent.How to stop Windows 10 from automatically starting apps in the background? Windows 10 comes with many built-in apps that run in the background by default. It would be a good idea to reduce the number of Apps that run in the background in Windows 10 as not all Apps are useful and relevant to stay in the background. In fact, they’re probably one of the reasons why your Windows 10 speed is running slow. Just like other regular Apps, background Apps will also consume your valuable system’s resources like battery, storage space, memory (RAM), and CPU. Having many Apps running in the background in Windows 10 could potentially slow down your operating system. In general, the purposes of background apps are used for sending notifications, checking for updates, sending and receiving information without needing the user to actively monitoring them. Background Apps refer to the Apps that continue to be functioning and running in the background even though they are not actively in the app's window.




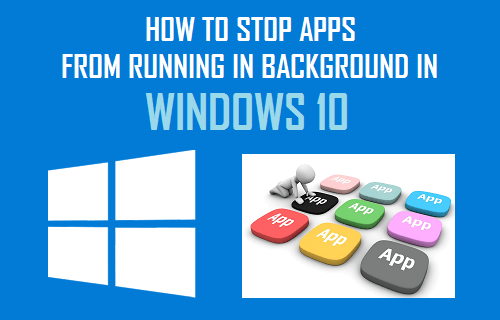


 0 kommentar(er)
0 kommentar(er)
